|
Reduced Instruction Set Computing (RISC) — вычисления с сокращённым набором команд. Архитектура процессоров, построенная на основе сокращённого набора команд.
|
|
|
Обзор ноутбука Acer 5600AWLMI |
|
Автор: DarkOsa
1.Введение
Все началось с того, что мне потребовался второй компьютер. Одного на всю семью явно не хватало (мы с братом - геймеры, отцу, матери, бабушке тоже нужно кое-что смотреть в Интернете - в общем, тесно). Назревает необходимость во второй рабочей станции, с выходом в Интернет (желательно). Покупать просто печатную машинку не было совершенно никакого желания - играть ведь тоже хочется. Значит, встает вопрос выбора. Бюджет покупки сразу был ограничен $1000 - больше я просто никак не вытяну, поэтому компоненты нужно подбирать с умом - недорогие, но производительные. Это я бы сделал без труда и уже начал прицениваться в магазинах к всяким модным прибамбасам, как вдруг во весь рост встала другая проблема - катастрофическая нехватка свободного места в квартире. Пространства под еще один рабочий стол просто нет, а занимать свободный письменный стол не хотелось - где уроки-то делать? Корпус + монитор + клавиатура + мышь + колонки займут половину стола минимум, а скорее всего - больше. Именно тогда мне пришла в голову идея купить ноутбук. Я рассуждал так: мощность у него, может, будет и поменьше, но все это можно принести в жертву мобильности. В конце концов, если везде будет занято, то ноутбук можно и на колени положить, чего никак не сделаешь с настольным компьютером.
Когда же я стал реально присматривать себе подходящую модель, меня ждало разочарование. Главными моими требованиями были: память - не меньше 512 Мб, и видеокарта - не интегрированная. Для игр ведь выбираем. Насколько я знаю, встроенная графика совершенно не приспособлена для 3D-игр, но в крайнем случае я готов был взять что-то вроде ATI RADEON X200 или X1100, которые хоть что-то могут, несмотря на то, что это чипсеты с интегрированной графикой. Но найти ноутбук с такими параметрами за тысячу баксов оказалось почти невозможно, требовалось, по крайней мере $1200. Для меня же каждая копейка дорога.
Но мне повезло, и почти в прямом смысле слова. Прогуливаясь по Электронному раю (магазин электроники на Пражской, в Москве), на витрине одного из магазинов я увидел почти что сбывшуюся мечту. За 28 с небольшим тысяч рублей предлагалась следующая конфигурация ноутбука:
Экран WXGA 1280*800 с поддержкой Acer CrystalBrite;
Чипсет Intel Calistoga i945GM;
Процессор Intel Core Solo T1350 1.86 ГГц (2 Мб L2 кэш, 533 МГц FSB);
Память - 512 Мб DDR II RAM 533 МГц;
HDD 80 Гб ATA/100;
Видеокарта - ATI RADEON X1300 128 Мб (256 Мб с Hyper Memory);
Встроенный адаптер беспроводной сети Intel PRO/Wireless 3945ABG (802.11a/b/g);
DVD Super Multi (Считывание: 24X CD-RW, 24X CD-ROM, 24X CD-R, 8X DVD+R, 8X DVD-R, 8X DVD-ROM, 4X DVD+RW, 4X DVD-RW, 3X DVD-RAM, 2.4X DVD+R (double-layer)
Запись: 24X CD-R, 8X DVD+R, 8X DVD-R, 4X DVD+RW, 4X DVD-RW, 4X CD-RW, 2.4X DVD+R (double-layer), 3X DVD-RAM);
Звук Intel High Definition audio, совместимость с Sound Blaster Pro и MS Sound;
Все вместе это называлось Acer 5600AWLMI.
Недолго думая, я ухватился за предоставленную возможность, и буквально на следующий день ноутбук был приобретен. Скажу сразу, что на поверку вещь оказалась стоящей своих денег.
Далее разбор по пунктам:
2.Комплектация
По современным меркам комплектация оказалась бедноватой, что, впрочем, оправдывается небольшой ценой данного девайса. Я, например, не люблю, когда в коробочку с устройством пихают всякую красивую ерунду (вроде разных программ, игр, лишних проводов) которая вряд ли когда-нибудь и кому-нибудь пригодится. Итак, что же было в коробке:
Собственно ноутбук Acer Aspire 5600AWLMi;
Адаптер переменного тока LiteOn с выходным напряжением 19 вольт и током 4.7 ампера;
Аккумулятор для ноутбука емкостью 4000 мА;
Телефонный кабель;
Руководство пользователя;
Паспорт ITW;
Несколько других малозначительных бумажек.

Комплектация

Коробка
Все программы уже загружены на жесткий диск ноутбука, компакт-дисков в комплекте нет. Так что, скорее всего нужно перестраховатся и переписать весь софт на диск, от груха по дальше (прим. редактора)
3.Внешний вид и функциональность
Дизайн ноутбуков Acer примечателен тем, что ноутбук кажется тонким, в то время как на самом деле это не совсем так. Если посмотреть сбоку, то это ноутбук самой обычной для среднего класса толщины. Но если смотреть спереди-сверху, то благодаря тонкой передней панели он кажется несколько тоньше, чем есть на самом деле.
На практике ноутбук оказался более чем удобным в использовании. Начнем с перечня интерфейсов:
3 USB 2.0;
5-in-1 модуль для работы с флэш-картами (SD/MMC/MS/MS PRO/xD);
D-Sub для подключения внешнего монитора или проектора;
Разъем PC Card Type II;
Модемный порт (RJ-11);
Сетевой порт (RJ-45);
Разъем для динамиков/наушников/линейный выход с поддержкой S/PDF;
Разъем микрофона;
Линейный аудио вход;
Wi-Fi (Wi-Fi Certified).
Здесь размещены высококачественные фотографии ноутбука.
Ну, тут не хватает разве что ИК-порта и IEEE 1394, но эти интерфейсы мне не особо нужны, да и вам вряд ли понадобятся.
Обнаружено небольшое упущение в конструкции DVD-привода. Т.к. в ноутбуке мало места, а механизм загрузки/выгрузки дисков лоточный, а не щелевой, как это обычно делается у ноутбуков, то в лотке и разместили чуть ли не весь механизм привода. Поэтому следует быть осторожным и не касаться линзы лазера. Впрочем, я думаю, что то же самое можно наблюдать у большинства ноутбуков с лоточной загрузкой дисков.
Как и у многих ноутбуков, у Aspire 5600 есть кнопка Fn (Function), которая в сочетании с определенными клавишами вызывает какую-нибудь специальную функцию ноутбука. Например, сочетание Fn+F7 отключает тачпад, Fn+курсорные стрелки регулирует громкость динамиков и яркость монитора. Сбоку клавиатуры есть целый ряд клавиш управления Widows Media Player.
Клавиатура достаточно удобна, ход клавиш хорошо чувствуется. Но так как клавиатуры ноутбуков отличаются от стандартной 108-кнопочной клавиатуры, то надо привыкать к немного иному расположению кнопок, в частности у ноутбуков Acer чуть большая площадь клавиш. Кстати, если вы собираетесь активно печатать на ноутбуке, то постарайтесь расположить его ниже грудной клетки, иначе вам придется сильно выгибать кисти рук при печати. Не забывайте, что у ноутбучной клавиатуры нет наклона у подставки под кисти рук, она параллельна клавишам. Это относится ко всем ноутбукам.
Тачпад достаточно удобен и чувствителен, есть клавиша прокрутки страниц влево-право и вверх-вниз. Однако если вы планируете активно пользоваться ноутбуком или тем более играть, то лучше купить мышь. Как бы вы не привыкли к тачпаду, мышь все равно как-то роднее :). Да и от тачпада, оказывается, вскоре образуется мозоль на пальце. Нет, это не больно, просто непривычно наблюдать красное блестящее пятно у себя на кончике пальца.
Совершенно определенные нарекания вызывает матрица экрана. Точнее, углы обзора. Первое время я по привычке располагал экран перпендикулярно поверхности стола, а так как я довольно высокий человек, то на экран я смотрел сверху вниз. Естественно, он казался мне несколько затемненным, но я все списывал на особенности экрана. Но стоило только повернуть экран перпендикулярно направлению взгляда, как картинка на экране буквально преобразилась, стала заметно ярче.
У ноутбука есть встроенные и колонки. Ну, встроенные они и есть встроенные - звучат, конечно, но как-то приглушенно. Поэтому лучше надеть наушники - сразу становится гораздо лучше.
4.Программное обеспечение
Понятное дело, что с любым девайсом обязательно поставляется какое-нибудь супер-пупер программное обеспечение на 5-10 компакт-дисках. Однако, как я уже говорил, в нашем случае все совсем не так, все программы уже находятся на жестком диске, и благодаря этому мы избавлены от россыпи CD, которые рано или поздно обязательно поцарапаются, потеряются, подарятся (ага, сами - так тоже бывает ?). В нашем же случае на HDD ноутбука создан специальный раздел, теневой том, на котором находится резервная лицензионная копия Windows XP Home SP2 и все необходимые драйверы и программы. Первая установка производится именно отсюда. На практике оказалось чрезвычайно удобно - в случае крушения операционной системы ее полное восстановление занимает около 30 минут без чехарды дисков в приводе. Естественно, диск C: форматируется, так что не забываем сохранить важные данные! Свежие драйверы всегда можно взять с http://global.acer.com .
Помимо операционной системы, в состав программ входят драйверы для звука (HDA кодек), видеокарты (специальная версия ATI Catalyst).
Посмотрим, какие именно программы идут в комплекте с ноутбуком:
1)Фирменный комплекс Acer Empowering Technology, включающий в себя:
Acer eData Security - Защищает данные с помощью паролей или усовершенствованных алгоритмов шифрования;
Acer eLock - Ограничивает доступ к внешним приводам и носителям данных;
Acer ePerfomance - Повышает производительность за счет оптимизации жесткого диска, оперативной памяти и настроек реестра;
Acer eSettings - Просмотр сведений о системе и изменение настроек системы.
Acer eRecovery - Архивация/восстановление данных;
Acer eNet - Позволяет легко и просто (со слов производителя) подключаться к сетям. На деле же эта утилита разрывала ранее настроенное соединение, во всяком случае, у меня;
Acer ePower - Управление электропитанием, позволяет легко настраивать энергопотребление различных компонентов системы;
Acer ePresentation - Поистине бесценная вещь для тех, кто часто проводит презентации с участием проекторов или больших плазменных экранов. На внешний источник изображение выводится в разрешениях 1024*768 и 800*600 через разъем D-Sub.
2) Norton AntiVirus (сроком действия 90 дней);
3) NTI Backup NOW! 4;
4) NTI CD & DVD-Maker 7;
5) Acer GridVista - программа, позволяющая работать с несколькими дисплеями.
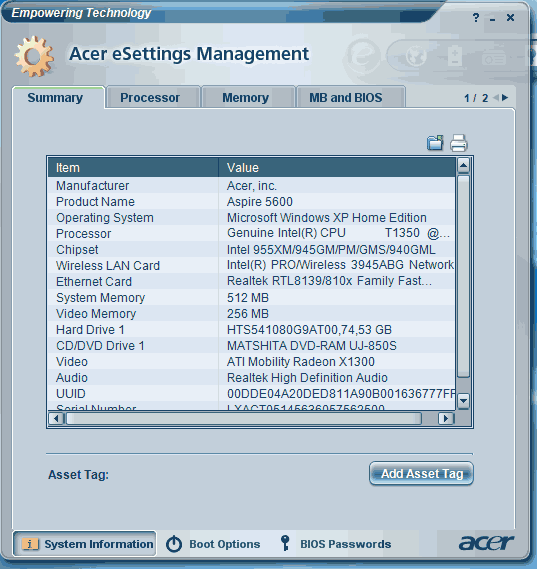
Окошко Acer eSettings
Обычный пользователь, скорее всего, будет использовать лишь две-три программы, например, ePower, eNet и eSettings. Хочу заметить, что по умолчанию в автозагрузке прописано множество совершенно ненужных с точки зрения нормального пользователя программ, загружающих ноутбук почем зря. Исправляется это просто: идем в "Пуск -> Выполнить", набираем "msconfig" (без кавычек), жмем ОК, в появившемся окне выбираем "Автозагрузка", и там убираем галочки напротив ненужных программ. Сами программы не удаляться, а вот перегружать системную память перестанут, что значительно увеличит быстродействие ноутбука. Пример: до этой операции диспетчер задач Windows показывает, что из файла подкачки занято около 400 Мб места (и это - сразу после загрузки системы!). После отключения всех ненужных задач он показывает мне уже ~250 Мб. Разница, я думаю, заметна. Вот, например, состояние моей "Автозагрузки":
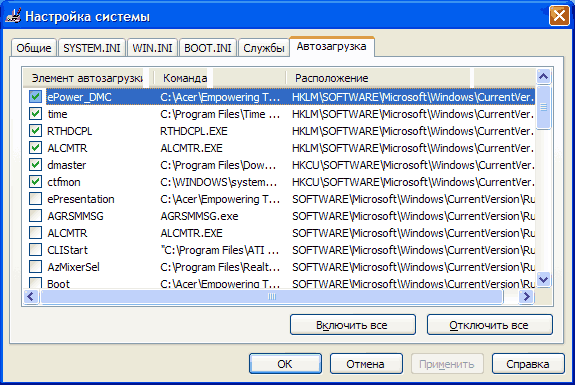
Здесь есть лишь самое необходимое лично мне.
P.S. Многие пользователи ноутбуков жалуются на "тормознутость" своих машинок. Это происходит как раз из-за того, что некоторые туп... недалекие производители пихают в автозагрузку кучу ненужного хлама, тем самым вызывая перегрузку памяти и, как следствие, тормоза. Между прочим, в той же "Настройке системы", на вкладке "Службы" можно отключить ненужные системные службы, но, естественно, только в том случае, если вы знаете, какие службы вам нужны, а какие - нет. Это позволит выцарапать у системы еще несколько свободных мегабайт памяти.
Остается добавить, что система переустанавливается легко и просто. Достаточно нажать Alt+F10 во время загрузки компьютера, и запустится процедура восстановления (или переустановки - смотря по ситуации) системы.
5.Тестирование
Приступим к собственно тестированию ноутбука. Сразу скажу, что разгона не будет, т.к. разгонять по сути нечего, а то, что есть, от разгона мало выигрывает. Чисто для спортивного интереса разгонять тоже как-то не хочется - зачастую последствиями этого интереса бывают сгоревшие комплектующие.

Показания CPU-Z
Итак, в этом ноутбуке меня особенно заинтересовал процессор. Везде я, как правило, вижу Pentium M/Celeron M или Turion 64/Turion 64 X2, в крайнем случае - Core Duo. Но про Core Duo нам все давно известно, этот процессор достаточно часто встречается в современных мобильных системах и является, пожалуй, самым популярным. А Core Solo - это что за зверь такой? С самого начала я предполагал, что это что-то вроде улучшенного Pentium M серии 7xx, потому что особых отличий между этими типами процессоров я не заметил. Судите сами: и там, и там 2 Мб L2 кэша, примерно равная частота, оба одноядерные по архитектуре, оба используют socket 479, разве что техпроцесс у Core Solo потоньше (0,065 мкм против 0,09 мкм). Да и ядро у него другое. Также я думал, что Core Solo - это бюджетный вариант платформы Napa, что-то вроде Celeron в Sonoma. Но ведь Celeron на ядре Yonah уже есть (характеристики те же, только кэш 1 Мб)! Оказалось, что Core Solo позиционируется как процессор для тех, куму не нужна многопоточность, иначе говоря, для тех, кто работает с простыми, не требующими сложных расчетов программами. Из этого не следует, что Core Solo "слабее", просто этот процессор предназначен для других задач.
Также меня очень заинтересовала видеокарта Radeon Mobility X1300. Это решение считается одним из лучших по соотношению цена/производительность. Но действительно ли мобильная графика подходит для игр?

Официальный логотип Mobility Radeon X1300
Тестирование будет проводиться в трех самых популярных программах: 3DMark 2003, 3DMark2005 (стандартные настройки качества, в 3D Mark 2006 разрешение 1280*800). Для теста скорости арифметических расчетов используется SuperPI Mod 1.5. Сравнение производится с моим настольным компьютером следующей конфигурации:
P4 2600 Mhz(Northwood, 512 Kb, 800 Mhz), боксовый кулер;
Motherboard ASUS P4P800-X;
2x256 Mb DDR SDRAM (PC3200, Hynix);
Sapphire ATI Radeon X800 GTO 256 Mb AGP 8x (445/1120@16pp) + охлаждение Zalman VF700-Cu;
HDD 80 Gb (WD800JB);
БП - 300W Golden Sample.
3D Mark 2003
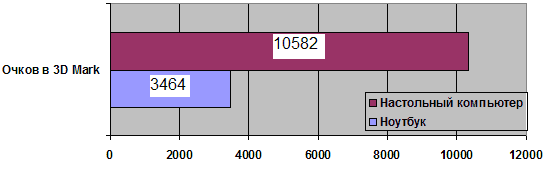
Очки в 2003 марке
Ну, тут все понятно: X1300 примерно в три раза отстает от X800 GTO. Но для ноутбука это хороший результат, достаточно сказать, что моя старая видеокарта Radeon 9600 больше 2500 марков здесь не получала.
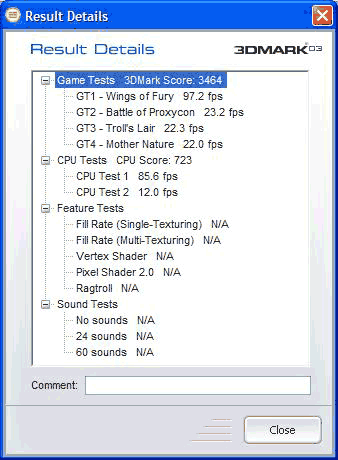
А это подробные результаты тестирования.
3D Mark 2005
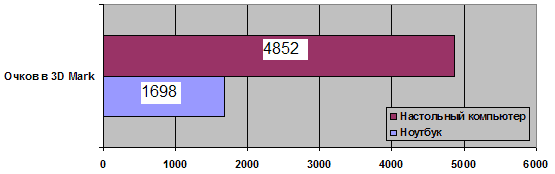
Очки в 2005 марке
Здесь примерно то же самое. R9600 получает здесь около 1250 очков.
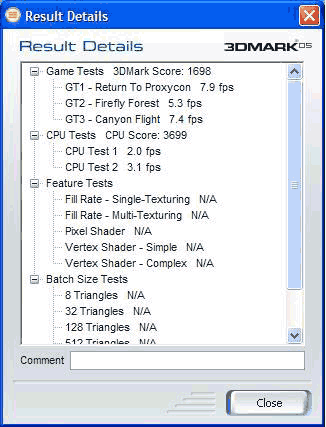
Снова детальные результаты тестирования. Обратите внимание на очки, полученные процессором: они примерно в полтора раза больше, чем у моего настольного процессора, который получил здесь 2796 очков.
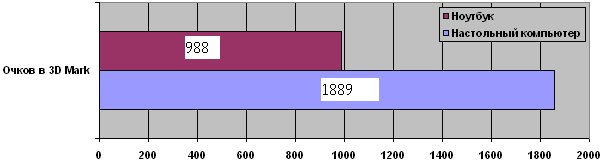
Очки в 2006 марке
Здесь заметно, что разрыв между настольным копьютером и ноутбуком резко сокращается (разница в результатах уже не в три, а в два раза). Вероятно, это объясняется тем, что в 2006-м марке влияние на конечный результат имеют и процессорные тесты.
Интересно, что результаты, полученные Mobility Radeon X1300 в марках, вполне сравнимы с результатами настольного Radeon X1300 и X1300LE.
Super PI Mod 1.5
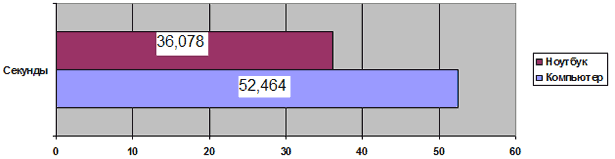
Результаты в SuperPI
Как видите, математические расчеты выполняются Core Solo несколько быстрее.
Несколько слов касательно DVD-RAM-привода. Скорости работы оного более чем приемлимы, формат DVD-RAM он действительно понимает, что может понадобиться тем, кто часто работает с видекамерами, использующими такие носители. Отрицательный момент в его работе тем не менее присутствует, и он состоит в том, что во время работы с диском по всему корпусу ноутбука идет вибрация. Неудобство не то чтобы значительное, но имеет место быть.
7.Настройка беспроводной сети
(приложение)
Одним из критериев при выборе ноутбука была поддержка технологии Intel Centrino (которая, как известно, включает в себя процессор Intel, набор микросхем производства Intel и встроенный адаптер Wi-Fi). Centrino заинтересовал меня именно поддержкой беспроводных сетей, и мне захотелось проложить такую сеть у себя дома. При настройке у меня возникли некоторые проблемы, и я пишу это дополнение для тех, кто ни разу не прокладывал беспроводные сети.
Итак, вместе с ноутбуком был куплен беспроводной адаптер D-Link DWL G510 для настольного компьютера с поддержкой связи по протоколам 802.11b и 802.11g. Адаптер простенький, без особых претензий; это сразу видно, если обратить внимание на антенну, которая не является перемещаемой, а просто торчит сзади адаптера. Но в любом случае я не собирался прокладывать сеть с рекордным радиусом действия, мне нужно всего около 7-10 метров, поэтому этого адаптера должно хватить.
Оказавшись дома, я первым делом стал налаживать связь между компьютером и ноутбуком. Однако это оказалось не так просто, и я считаю нужным привести здесь последовательность действий для создания беспроводного соединения в режиме точка-точка (Ad-Hoc), этот вид соединения наименее затратен (не требуется точка доступа), а, стало быть, популярен в домашних сетях, но новичку трудно сходу настроить такую сеть.
Итак, сначала надо установить адаптер в компьютер, затем поставить драйверы к нему. По умолчанию адаптер сразу же начинает искать беспроводную сеть и, естественно, ее не находит, потому что она еще не создана. Значит, надо ее создать. На любом из компьютеров идем по адресу "Панель управления - Сетевые подключения". Там должно быть что-то вроде "Беспроводное сетевое соединение" в отключенном состоянии (если вы установили драйверы). Открываете свойства этого соединения, выбираете вкладку "беспроводные сети", ставите галку "Использовать Windows для конфигурации беспроводной сети" и жмете "Добавить". Имя сети ставите любое, главное его запомнить. Ставите галку внизу, где написано "Это прямое соединение компьютер-компьютер; точки доступа не используются". Вводите ключ сети, это может быть любой набор знаков, главное - его запомнить. Жмете ОК, сеть создается. То же самое, только в "Доступных сетях" (кнопка "Настроить") проделайте на втором компьютере (или ноутбуке).
Теперь надо определить, какой компьютер у вас будет, грубо говоря, сервером, то есть будет давать доступ к Интернету второй машине. Скорее всего, это будет компьютер, уже имеющий подключение к Интернету. Опять зайдите в Свойства беспроводного соединения. На первой вкладке в свойствах "Протокола Интернета (TCP/IP)" вручную пропишите IP-адреса компьютеров. Советую использовать сеть вида 192.168.X.Y , где X - это порядковый номер сети (может быть любым), Y - номер машины в этой сети (тоже может быть любым, за исключением уже занятых). Итак, первой машине (подключенной к Интернету) вводим IP-адрес 192.168.0.1 (например), маску подсети ставим 255.255.255.0 , основной шлюз - оставляем пустым, DNS - оставляем пустым. У второй машины в свойствах, в тех же пунктах пишем: IP-адрес 192.168.0.2 (например), маска подсети - 255.255.255.0 , основной шлюз - 192.168.0.1, DNS-сервер - 192.168.0.1 . Сохранив все изменения, в сетевых подключениях создаем "Домашнюю сеть или сеть малого офиса", следуем изложенным там указаниям, то есть у основной машины указываем, что она имеет прямое подключение к Интернету, у другой машины указываем "Этот компьютер подключен к Интернету через другой компьютер в сети или через шлюз". Ждем, пока создается сеть. Если Интернет на дополнительной машине не появился, проверьте, есть ли связь вообще между двумя компьютерами. Для этого нажмите "Пуск - Выполнить" и наберите cmd.exe . Перед вами появится окно MS-DOS. Наберите ping 192.168.0.1 (или 192.168.0.2 в зависимости от машины, на которой вы это делаете), и смотрите, пересылаются ли пакеты. Если да, то связь есть, и вам нужно попробовать пересоздать сеть, если нет, посмотрите, верно ли вы указали маску подсети или IP-адрес машины. Помните, часть адреса 192.168.0 должна быть одинаковой у обеих машин! Кстати, отключите брандмаузеры Windows везде, где найдете, потому что он может мешать соединению.
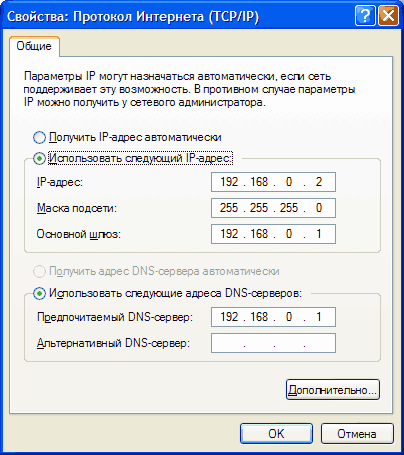
Настройки беспроводной сети в ноутбуке.
Итак, сеть создана, и вы можете делать в ней все, что обычно привыкли делать в локальной сети. Играть, пересылать файлы, разговаривать, устраивать видеоконференции - в общем, все. Только теперь у вас есть свобода передвижения (в случае с ноутбуком) и отсутствие проводов (в случае с обычным компьютером). Удачи!
7.Между Sonoma и Napa (приложение)
Интересно позиционирование ноутбука в плане платформы. Как известно, у Intel сейчас существует 5 мобильных платформ:
Centrino (процессорное ядро Banias, 400 МГц шина, 1Мб кэш-памяти, оперативка DDR 266);
Centrino+ (ядро Dothan, 400 МГц шина, 2 Мб кэш-памяти, оперативка DDR 333);
Sonoma (ядро Dothan, 533 МГц шина, 2 Мб кэш-памяти, оперативка DDR II 533);
Napa (ядро Yonah (2 ядра), 667 МГц шина, 2 Мб кэш-памяти, оперативка DDR II 667);
Santa Rosa (ядро Merom, 800 МГц шина, 2-4 Мб кэш-памяти, оперативка DDR II 800).
Так вот, ноутбук все же ближе к платформе Napa, чем Sonoma благодаря тому, что он построен на чипсете i945 и имеет процессор с ядром Yonah. В то же время с Sonoma его роднит использование FSB с более низкой частотой (533 МГц). Тем не менее, следует ожидать производительности, более близкой к платформе Napa. Процессор и чипсет обязывают ;).
8.Заключение
Теперь выводы. Этот ноутбук является одним из лучших по сотношению цена/производительность. За ~28 тысяч вы получаете конфигурацию, сравнимую по мощности и функциональности со многими гораздо более дорогими ноутбуками. Более того, видекарта Mobility Radeon X1300 делает эту модель пригодной и для современных игр, и ноутбук можно назвать "геймерским" со всеми на то основаниями. CS: Source, F.E.A.R. , The Elder of Scrolls: Oblivion - во все это можно комфортно играть (естественно, с умеренными настройками качества). Функция AVIVO делает эту модель привлекательной для видеоманов. Огромным преимуществом может оказаться наличие полноценной лицензионной версии Windows XP Home с SP2. Ведь это означает, что вы можете совершенно официально скачивать обновления и устанавливать обновленные версии продуктов Microsoft.
Ноутбук отлично сбалансирован: все его компоненты недорогие, но современые и производительные. После покупки я еще долго искал модель, способную сравнится с ним. Пока не нашел...
Обсудить статью в конференции |
|
Рейтинг доступен только для пользователей.
Пожалуйста, залогиньтесь или зарегистрируйтесь для голосования.
Нет данных для оценки.
|
|
|
Забыли пароль? Запросите новый здесь.
|
· Гостей: 3
· Пользователей: 0
· Всего пользователей: 933
· Новый пользователь: Oliverk48
|
|

